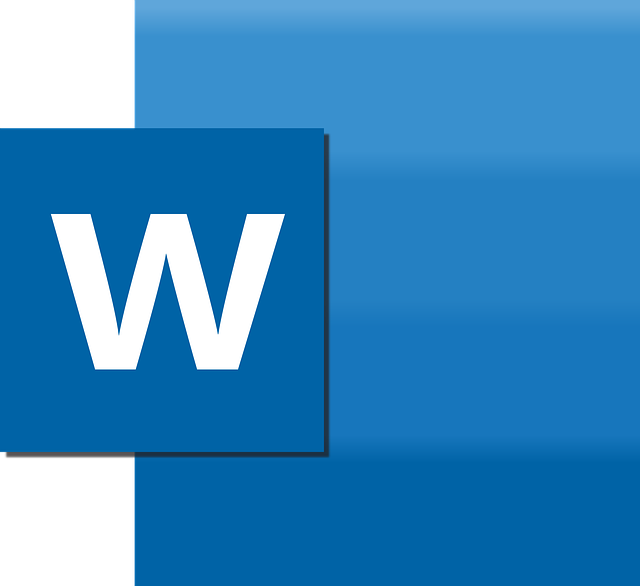Siapa yang tak kenal dengan Microsoft Word? Hingga saat ini Word merupakan aplikasi pengolahan dokumen yang paling banyak dimanfaatkan dalam dunia kepenulisan. Namun meski begitu masih saja ada orang yang belum tahu cara membuat garis putus putus di Word.
Sebenarnya pemakaian garis putus putus sudah umum digunakan dalam dunia kepenulisan, salah satunya adalah untuk daftar isi. Selain itu model garis seperti ini biasanya juga digunakan untuk struktur organisasi, dimana fungsi dari garis putus putus akan berbeda dengan garis lurus.
Nah jika ada yang penasaran atau mungkin belum tahu bagaimana cara membuat garis putus putus di word, silahkan simak tutorial sederhananya di bawah ini.
Membuat Garis Putus Putus dengan Fitur Bentuk
Peruntukan awalnya aplikasi Word ini sebenarnya digunakan untuk melakukan pekerjaan yang berkaitan dengan pengolahan kata. Akan tetapi di dalamnya juga tersedia fitur bentuk yang dapat dimanfaatkan untuk menggambar, salah satunya garis putus putus.
Membuat garis putus putus dengan fitur bentuk dapat dilakukan sebagai berikut:
1. Buka File Baru di Microsoft Word
Aktifkan dan buka aplikasi Microsoft Word melalui PC atau Laptop. Lalu buat file baru atau bisa juga dengan membuka file atau dokumen yang sudah jadi, yang ingin disematkan garis putus-putus. Pada file tersebut tekan tombol ‘Open’ yang ada di sebelah kiri.
2. Gunakan Menu ‘Insert’
Cara membuat tabel garis putus-putus di Word berikutnya adalah memanfaatkan menu ‘Insert’ dengan jalan menekan tombol menunya yang terletak persis di sebelah menu home. Pada menu insert, pilihlah opsi ‘Bentuk’ lalu pilih opsi ‘Garis’.
Berikutnya tekan dan tahan tombol mouse di bagian sebelah kiri sambil menarik garis sepanjang yang diinginkan. Agar garisnya bisa benar-benar lurus, maka tekan tombol ‘Shift’ ketika menarik garis.
3. Atur dan Beri Warna
Aturlah bentuk dari garis yang telah dibuat tadi, serta beri warna sesuai selera jika memang dibutuhkan. Jangan lupa lakukan juga pengaturan pada ketebalan garis. Setelah semua selesai, masuk lagi ke menu ‘Insert’ lalu pilih opsi ‘Bentuk’
Kemudian untuk langkah selanjutnya, ubahlah garis lurus tadi menjadi putus-putus dengan menekan tombol berikut ini secara berurutan ‘Garis Luar Bentuk’, lalu ‘Bergaris Pisah’, dan akhiri dengan memilih bentuk putus-putus yang diinginkan.
Membuat Garis Putus Putus dengan Tanda Baca
Cara membuat garis putus putus di Word yang satu ini merupakan cara yang paling mudah bagi kebanyakan orang. Hal ini karena untuk membuatnya hanya perlu memanfaatkan tanda baca yang ada, seperti tanda baca strip atau ‘Underline’ dari keyboard.
Langkah untuk melakukannya sangat mudah, tinggal tekan saja tombol strip atau underline yang ada di keyboard. Lakukan hal tersebut secara berulang-ulang hingga membentuk garis putus putus.
Langkah yang satu ini biasanya juga lazim digunakan sebagai cara membuat garis tepi di Microsoft Word.
Membuat Garis Putus Putus dengan Fitur Garis Bawah
Cara membuat garis putus putus di Word yang terakhir adalah memanfaatkan fitur garis bawah atau underline. Sesuai dengan namanya, maka fitur ini biasa digunakan untuk membuat garis bawah pada sebuah kalimat.
Akan tetapi pada fitur ini, ada banyak jenis garis lain yang juga dapat digunakan. Jadi selain bentuk garis lurus biasa, ada juga jenis garis yang berbentuk putus putus. Langkah yang harus dilakukan untuk membuat garis putus putus di bawah tulisan adalah sebagai berikut.
Pertama lakukan block lebih dahulu pada tulisan tersebut. Kemudian lanjutkan dengan menekan ikon yang berbentuk panah kecil di dekat ikon ‘Garis Bawah’ pada tab ‘Beranda’, lalu pilihlah ‘Garis Putus-putus’.
Sedangkan apabila akan memanfaatkan garis putus putus untuk menghubungkan bagian kiri dan bagian kanan, langkahnya adalah dengan klik fitur ‘Garis Bawah’ dan pilih bentuk garisnya. Lalu tekan tombol ‘Tab’ pada keyboard hingga mencapai panjang yang dibutuhkan.
Meski terkesan sulit, sebenarnya cara membuat beragam garis di Word ini mudah, hanya saja memang dibutuhkan banyak berlatih.
Demikianlah tutorial singkat dan sederhana tentang cara membuat garis putus putus di Word. Semoga sekarang tidak bingung lagi untuk membuatnya. Selamat berlatih!